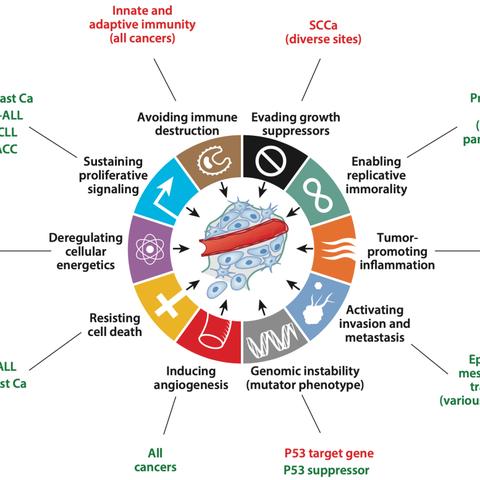(电脑桌面怎么把图标调大小)详细教程:如何快速有效地将电脑桌面图标大小进行调整
快速有效地调整电脑桌面图标大小的详细教程
在现代计算机操作中,调整桌面图标大小是一项基本技能,它能帮助我们更高效地管理桌面空间,提高工作效率,以下是一篇关于如何快速有效地调整电脑桌面图标大小的原创文章,将从多个角度进行分析和介绍。
电脑桌面图标大小的调整对于用户来说至关重要,合适的图标大小不仅能让桌面看起来更整洁,还能使操作更加便捷,本文将详细介绍如何在Windows操作系统和macOS操作系统中调整桌面图标大小,并针对常见问题进行解答。
二、Windows系统中调整桌面图标大小的方法
1、使用鼠标滚轮
- 将鼠标光标移至桌面空白处。
- 按住Ctrl键,同时使用鼠标滚轮上下滚动,即可调整图标大小。
2、使用右键菜单
- 在桌面空白处单击鼠标右键。
- 在弹出的菜单中选择“查看”选项。
- 在“查看”菜单中,可以选择“大图标”、“中等图标”、“小图标”等不同大小。
3、使用快捷键
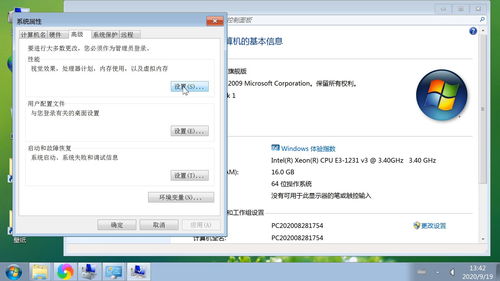
- 按住Ctrl键,同时按“+”键放大图标,按“-”键缩小图标。
macOS系统中调整桌面图标大小的方法
1、使用触控板
- 将手指放在触控板上,双指捏合或分开,即可调整图标大小。
2、使用系统设置
- 点击屏幕左上角的苹果图标,选择“系统偏好设置”。
- 在“桌面与屏幕保护程序”中,拖动滑块调整图标大小。
多元化方向分析
1、为什么需要调整桌面图标大小?
- 调整图标大小可以使桌面更加整洁,便于查找和管理文件。
- 适合不同分辨率的显示器,提高视觉舒适度。
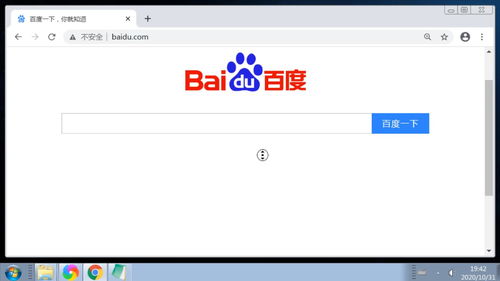
2、调整图标大小对性能有何影响?
- 调整图标大小对电脑性能基本没有影响,用户可以根据需求自由调整。
3、如何避免桌面图标过于杂乱?
- 定期清理桌面,删除不必要的图标。
- 使用文件夹对图标进行分类管理。
常见问答(FAQ)
1、Q:如何将桌面图标排列整齐?
A:在桌面空白处单击鼠标右键,选择“查看”菜单中的“自动排列图标”。
2、Q:为什么我的电脑桌面图标无法调整大小?
A:可能是系统设置问题,可以尝试重启电脑或更新系统。
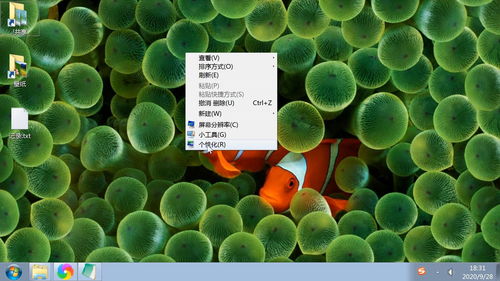
3、Q:调整图标大小后,如何恢复默认设置?
A:在桌面空白处单击鼠标右键,选择“查看”菜单中的“大图标”、“中等图标”或“小图标”。
参考文献
1、《Windows 10操作指南》
2、《macOS操作指南》
3、《计算机基础知识与应用》
调整电脑桌面图标大小是一项简单而实用的技能,通过本文的介绍,用户可以快速有效地调整图标大小,提高桌面管理效率,在实际操作中,用户可以根据个人喜好和需求,灵活运用多种方法进行调整。